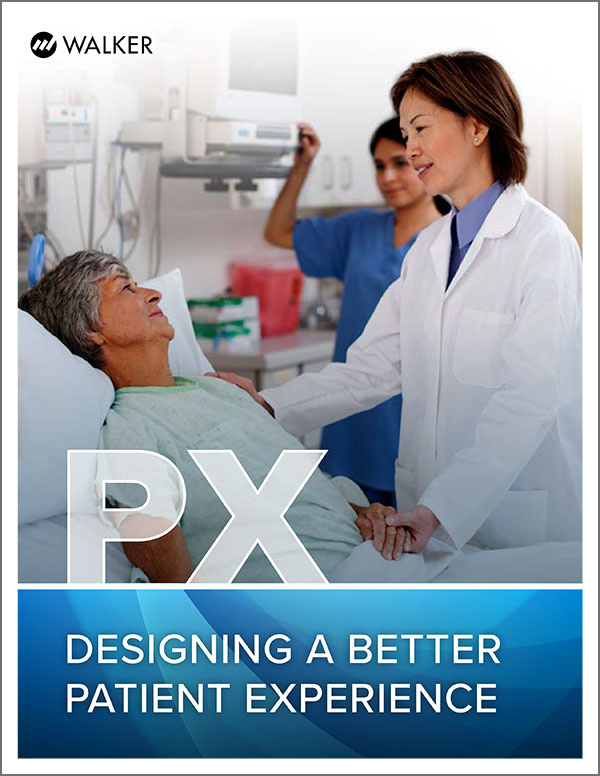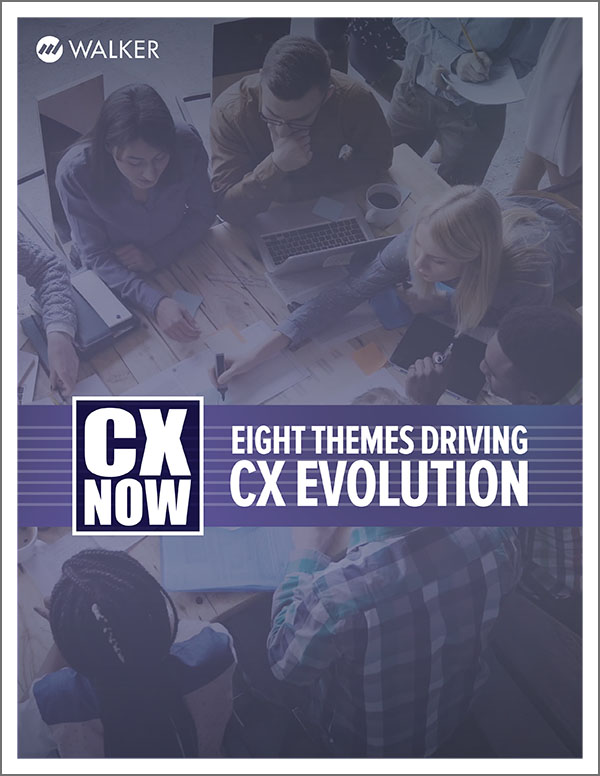ABOUT
The Quicklink task is a wrapper over a chain of Qualtrics API calls that can be used to create a personal survey URL for non-Qualtrics distribution.
By using QuickLink one can greatly simplify the process of creating and fetching a unique survey URL. QuickLink turns the 7-step task process into a 2-step process. The first task will be the user-friendly Walker “Personal URL Generator”. It’s built to look and feel like existing Qualtrics tasks. Once the task has been run, it will provide an output of a Survey URL that can be piped into a second task which pushes the URL to the destination of your choice.
QuickLink is built to handle transactional surveys and currently does not support bulk processing.
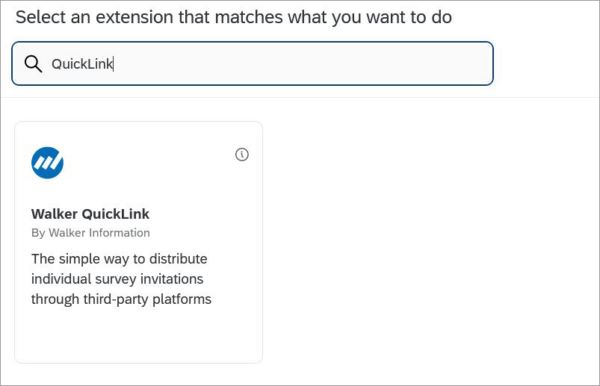
USE CASES
A common use case is a Salesforce based company who uses Salesforce Marketing Cloud for all email communications. The company then purchases a Qualtrics license to handle their survey and reporting needs. Instead of using the Qualtrics email tool, they’d prefer to remain consistent and use Salesforce Marketing Cloud.
In this Salesforce scenario, we would create a workflow that is started by an outbound message from SFDC. The workflow would be made up of two tasks. The first task will be Quicklink. You will pipe in the contact data from the SFDC outbound message. The second task would be the Qualtrics Salesforce task to insert the generated URL back into Salesforce. From there, Salesforce can distribute the link through its default system.
PREREQUISITES
In order to use this task, your Qualtrics instance needs to include:
- API Capabilities
- Access to the XM Directory
INSTALLATION
Once QuickLink has been purchased, provide Walker with the Brand ID of the Qualtrics instance. Walker will provide access to the plugin. Once the task has been shared, a brand admin will need to enable the plugin from within Qualtrics using the Extension Admin page.
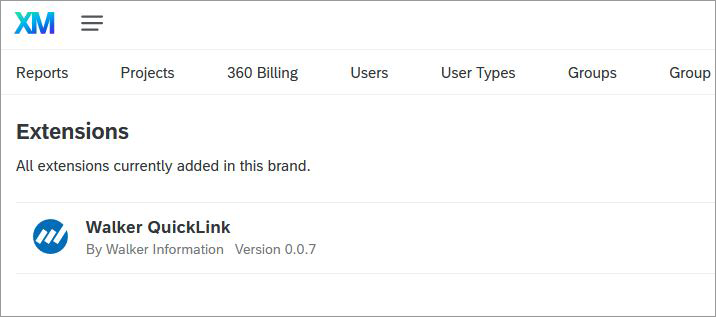
Task Set Up
The xFlow task is broken up into a few unique sections. The sections in order from top to bottom are: Mailing List Selection, Survey Selection, XM Directory Fields, Embedded/Transactional Fields, and Link Validity.
API Token Set Up: When you first open the task, you’ll be prompted to select an API token. The first field “Name” is to provide an easy to read label for future task set up. The API token field is for the actual token value. This token will be used to determine what contact lists and surveys are available in the task dropdown.
If you don’t have an API token, you can read more about them here in the Qualtrics Support Documentation.
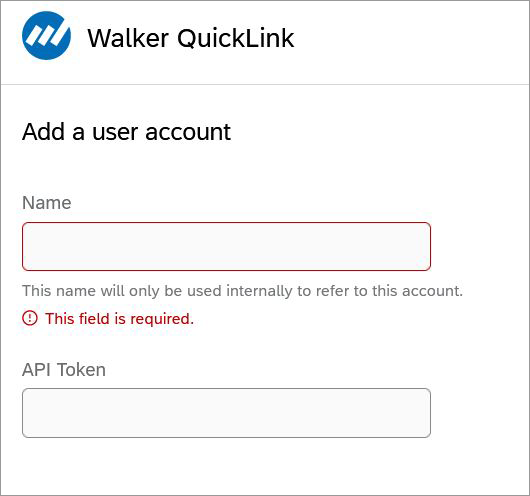
Mailing List Selection: This is where you select a Directory and then a contact list. The options within the dropdown are tied to the access associated with the task API token. Both the directories and contact lists are sorted in alphabetical order.
Survey Selection: This is where you select what survey the personal survey link is for. The options within the list are the active surveys the API token has access to. An active survey has been published at least once and response collection is NOT paused. Items will appear in alphabetical order in the list.
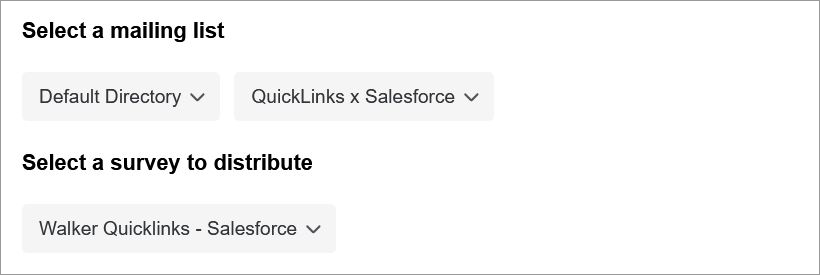
XM Directory Fields: This is where you can set the core contact fields. None of these fields are required to be filled in. If you elect to pipe data into the fields, no validation rules are ran. If you hard code values into the fields, basic validation is run to ensure the data meets Qualtrics max length rules.
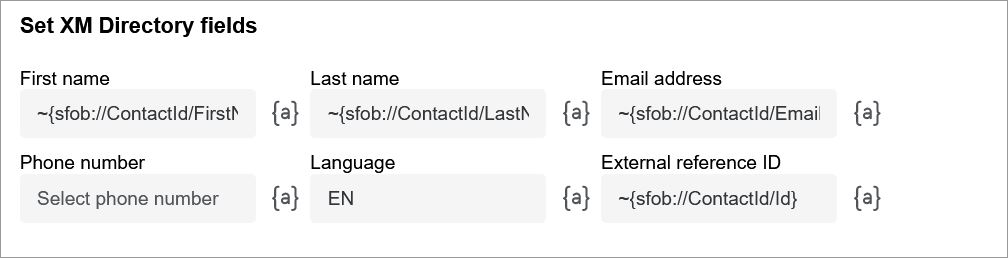
Embedded/Transactional Fields: This is where additional data points can be added onto the contact. There is validation running that forces any added rows to have a key and a value assigned. Blank names or values are not supported.
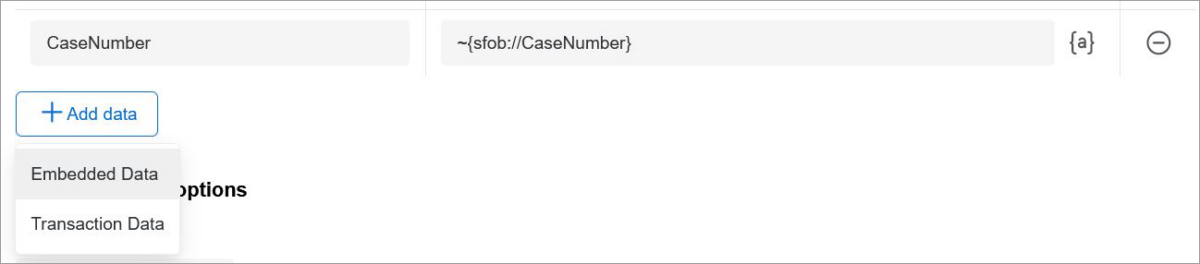
This section also supports a few dynamic options. The following field names can be used to change the settings set in the task: “W_ExpirationDate”, “W_SurveyID”, and W_TransactionDate.
- W_ExpirationDate: Using this key name will cause the task to overwrite the hard coded value provided in the “Link Validity” section. This field only supports whole, positive numbers. The value should be between 1 and 365000.
- W_SurveyID: Using this key name will cause the task to overwrite the selected survey in the “Survey Selection” dropdown. This allows for one task to become reusable across multiple projects. You will want to ensure the API user has access to the passed in Survey ID to prevent API permission errors.
- W_TransactionDate: Using this key name will cause the task to associate the transaction with the passed in date instead of defaulting to the current date. The date needs to be “YYYY-MM-DDTHH:mm:ssZ“ format.
Once you select “Embedded Data” or “Transactional Data”, you can mouse over the field to pop up a tooltip that will tell you the type for that row.
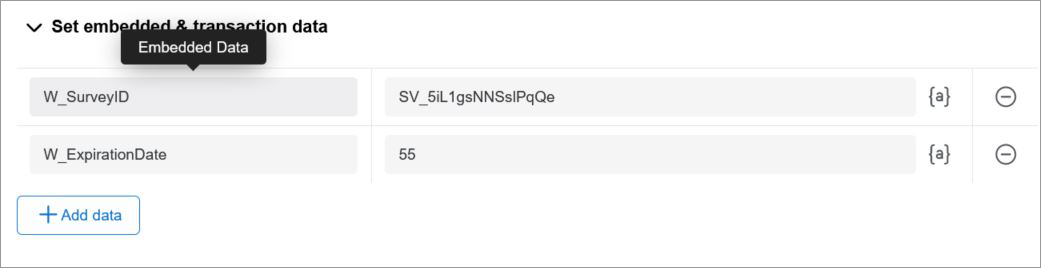
Link Validity: This is where you enter a whole number that will be used to set the expiration date of the survey link. The value should be between 1 and 365000. The task will add that many days to the current date to set the expiration date.
Walker Banner: At the bottom of the task is the Walker Banner. If the save button is disabled, you can click “Show Issues” to expand the banner. The expanded banner will list out what areas are not passing validation.
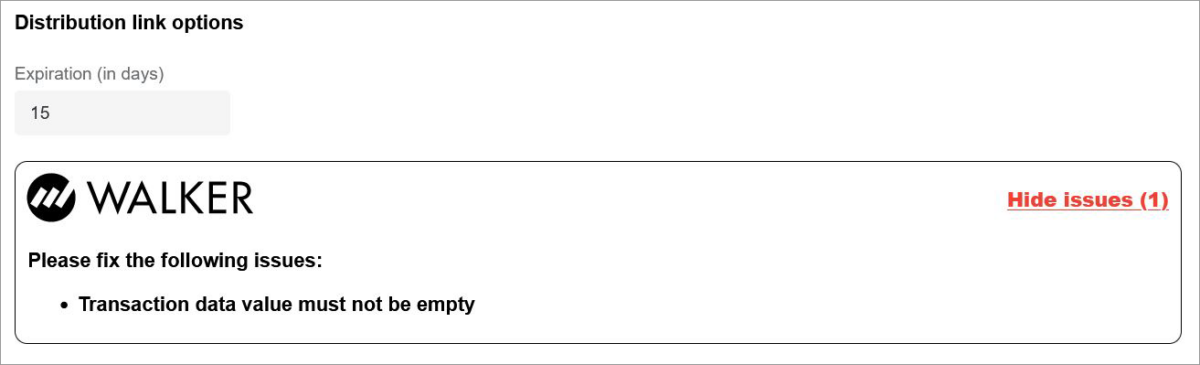
Task Return Values
The task outputs 5 values that can be used for the next task in the workflow.
- Contact ID: The unique Qualtrics ID for the contact the link is associated with.
Example: CID_6x0EK3GdhAbnYkm
- Distribution URL: The generated Survey URL.
- Exceeded Contact Frequency?: A True or False value that informs you if sending the link would violate the directory contact frequency rules.
Example: false or true
- Expiration Date: The day the survey link expires.
Example: 2023-06-22T19:00:00Z
- Unsubscribed?: A True or False value to inform you if the contact is still subscribed to receive these messages.
Example: false or true
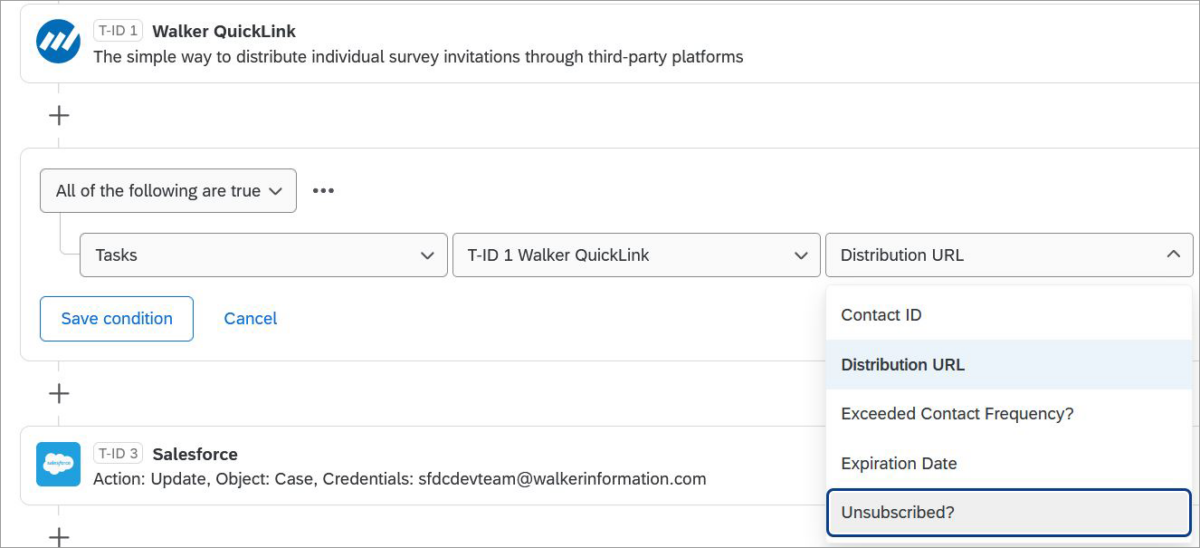
BEST PRACTICES
- To use the workflow, ensure the API token you plan on using is tied to the account that owns the workflow. Ensure the API token’s account has full access to these items:
- XM Directory
- Mailing List
- Survey
- After the Quicklink task, add a condition to check that “Distribution URL” is not empty.
ERROR HANDLING
The task was created with user experience in mind. Where possible, validation rules are applied to prevent any known issues. However, when using piping for a dynamic approach, errors can happen. Like traditional workflows, you will use the Run History to review the logs which will provide error details.

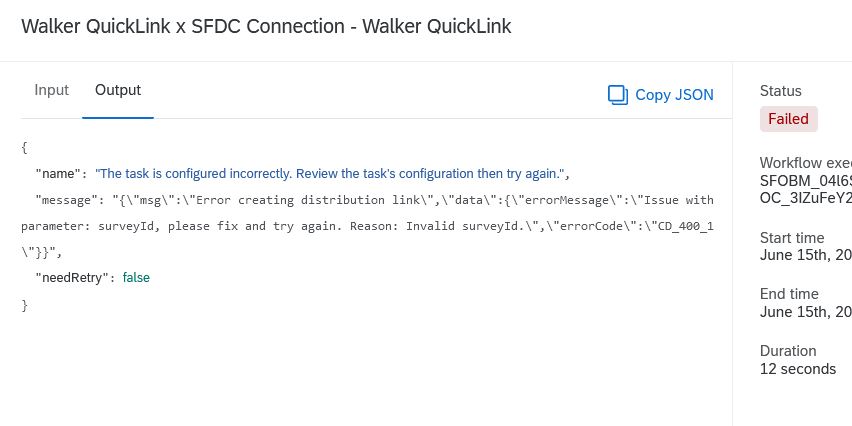
QUESTIONS?
If you have a question about Quicklink or would like to see a demo, please reach out to QDP@walkerinfo.com.